КАК СОЗДАТЬ ЗАГРУЗОЧНУЮ USB-ФЛЕШКУ В ANDROID
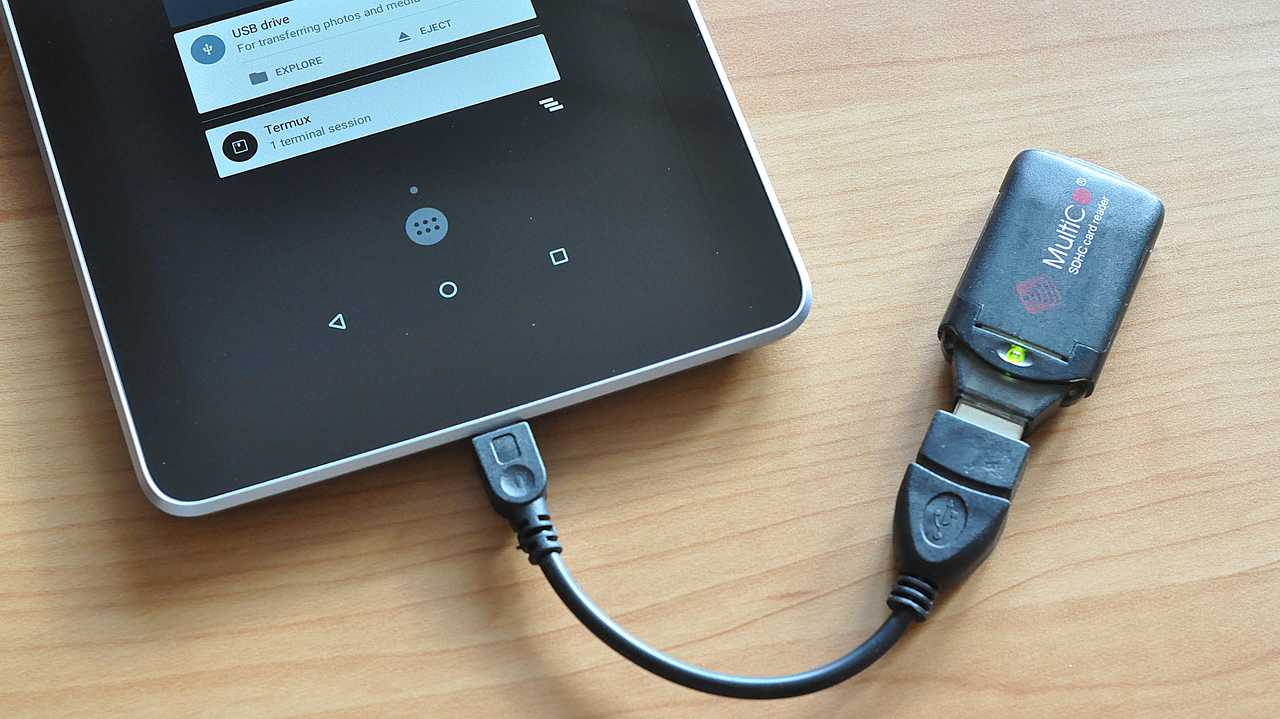 Вот вам ситуация. Компьютер после обновления операционной системы больше не загружается, не знаю почему. Разбираться нет желания, тем более, что всё равно собирался установить SSD вместо жёсткого диска. Загрузочной флешки нет, зато есть Android-планшет. Вот с помощью него и буду создавать такую флешку.
Вот вам ситуация. Компьютер после обновления операционной системы больше не загружается, не знаю почему. Разбираться нет желания, тем более, что всё равно собирался установить SSD вместо жёсткого диска. Загрузочной флешки нет, зато есть Android-планшет. Вот с помощью него и буду создавать такую флешку.Сразу нужно уточнить, что необходимо, чтобы создать загрузочную USB-флешку на Android-устройстве. Во-первых, оно должно иметь USB-хост. Во-вторых, нужен переходник с micro-USB на обычный USB. А в третьих, на устройстве обязательно должны быть получены права суперпользователя, то есть рут (root). Далее все действия я буду производить на планшете Nexus 7 (Android 6.0.1) для создания загрузочной флешки с установщиком Debian 8 Jessie.
Из репозитория F-Droid устанавливаем программу Termux (она требует наличия Android 5+), с официального сайта Debian прямо планшетом скачиваем образ для сетевой установки "64-bit PC netinst iso". В файловом менеджере сразу переименуем его в что-то простое, например "debian.iso". Затем настраиваем Termux, чтобы получить доступ к внутренней памяти планшета, где лежит iso-файл:
$ termux-setup-storage
С помощью команды su переходим в сеанс суперпользователя. Подключаем USB-флешку к планшету через переходник, о чём вверху экрана появится соответствующее уведомление. В окошке этого уведомления нужно сразу же отмонтировать флешку, но физически не отключать её от планшета. Таким образом она не будет доступна для подсистемы Android, но её можно будет перезаписать в Termux. Эта программа является эмулятором терминала и позволяет получить доступ к командной строке Linux и утилитам BusyBox. Думаю, с таким же успехом можно использовать ConnectBot или любой другой эмулятор терминала, но я не пробовал. Переходим в терминале в директорию, где находится файл образа установочного диска:
$ cd storage/shared/Downloads
Для ConnectBot будет ещё проще:
$ cd /sdcard/Downloads
Затем находим флешку в системе при помощи команды blkid:
/dev/block/mmcblk0p3: LABEL="system" UUID="da654c53-9beb-f85c-28c5-cedf76546f7a" TYPE="ext4"
/dev/block/mmcblk0p4: UUID="76db5086-6e68-5235-ada0-1a54dae7ec32" TYPE="f2fs"
/dev/block/mmcblk0p7: UUID="96C1-0DF7" TYPE="vfat"
/dev/block/mmcblk0p9: UUID="41a5eff0-790b-4857-a85c-d2fcef327548" TYPE="f2fs"
/dev/block/zram0: TYPE="swap"
/dev/block/sdc1: UUID="21CC-FE44" TYPE="vfat"
Сразу отсеиваем всё, что содержит zram и mmcblk. То, что нам нужно — это "/dev/block/sdc1". Если нет уверенности, можно отсоединить флешку, снова выполнить команду blkid и посмотреть, какое устройство пропало из списка. Определившись, заливаем образ установщика Debian:/dev/block/mmcblk0p4: UUID="76db5086-6e68-5235-ada0-1a54dae7ec32" TYPE="f2fs"
/dev/block/mmcblk0p7: UUID="96C1-0DF7" TYPE="vfat"
/dev/block/mmcblk0p9: UUID="41a5eff0-790b-4857-a85c-d2fcef327548" TYPE="f2fs"
/dev/block/zram0: TYPE="swap"
/dev/block/sdc1: UUID="21CC-FE44" TYPE="vfat"
$ cp debian.iso /dev/block/sdc1
$ sync
Готово, выдёргиваем флешку из планшета и загружаем с её помощью компьютер.$ sync